Presentatie verkleinen
Als je presentatie groter is dan je graag zou willen of te groot is om te versturen via de mail dan kun je deze verkleinen door de afbeeldingen te comprimeren. Dit is een functie die je kunt vinden in standaard PowerPoint en hieronder zullen we je uitleggen hoe dit werkt. Indien dit niet goed werkt dan is het mogelijk dat er iets in je presentatie zit wat de hoge bestandsgrootte veroorzaakt.
Afbeeldingen verkleinen door te comprimeren
Om afbeeldingen te kunnen verkleinen moet je eerst een afbeelding selecteren. Nu zie je in het lint de knop “Afbeeldingsopmaak” verschijnen.

Hier zie je bij het kopje “Aanpassen” de optie “Afbeeldingen comprimeren” staan. Als je hierop klikt krijg je een pop-up te zien met instellingen om de afbeeldingen te verkleinen.
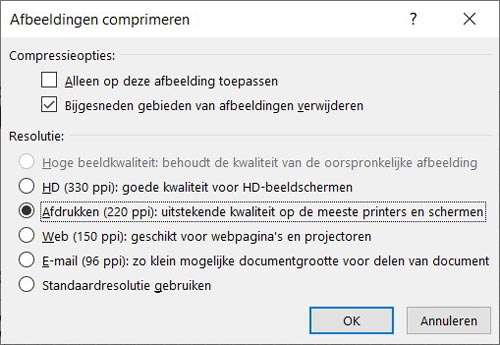
Hier zie je opties om de compressie toe te passen op alle of een enkele afbeelding. En ook om de bijgesneden gebieden van een afbeelding te verwijderen wat in sommige gevallen heel veel verschil uit kan maken. Let wel op dat als je deze instelling gebruikt je het bijgesneden gebied niet terug kunt krijgen.
Afhankelijk van de kwaliteit van de afbeelding krijg je resolutie opties te zien waarbij hoe lager de ppi (Pixels Per Inch) des te lager de bestandsgrootte maar ook des te slechter de kwaliteit.
Als je een presentatie wilt waarbij de afbeeldingen er nog mooi en scherp uitzien is het aan te raden om gebruik te maken van de 220 of 150 ppi.
Problematische afbeeldingen of elementen vinden
Het is ook mogelijk dat er een afbeelding of element in je presentatie zit wat voor een hogere bestandsgrootte zorgt. Dit is makkelijk te onderzoeken en vinden maar kost wat tijd om uit te zoeken. Hierbij moet je alle slides verwijderen, de presentatie opslaan en naar de bestandsgrootte kijken om het probleem te vinden. Het is handig om dit in een kopie van je presentatie te doen zodat er niets verloren kan gaan.
Als het om een hele grote hoeveelheid slides gaat is het makkelijker om de slides met bosjes te verwijderen.
Het moment dat de bestandsgrootte met een grote stap zakt heb je het probleem gevonden. Controleer de slide op rare dingen of elementen die het probleem veroorzaken en bij een afbeelding of element kun je de volgende oplossingen proberen:
- Pas compressie instellingen toe op de afbeelding zoals hierboven uitgelegd.
- Probeer om de afbeelding of het element te de-groeperen (je kunt hierdoor een melding krijgen die vraagt of je het object zeker weten wilt de-groeperen).