SlideDeck rondleiding
Onze rondleiding door SlideDeck begint bij het openen van PowerPoint. Hier zul je de keuze moeten maken voor het openen van een bestaande presentatie of het maken van een nieuwe presentatie. Om gebruik te maken van SlideDeck kies je hier voor de optie “Lege presentatie”. Vervolgens kun je hieronder verder lezen en zullen we je een uitleg geven bij alle functies.
Entiteiten
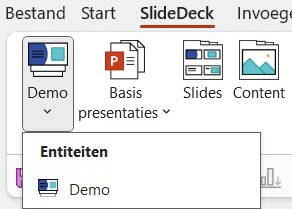
Het eerste tabje bij SlideDeck heeft de functie om te kunnen schakelen tussen verschillende “Entiteiten”. In SlideDeck hebben we de mogelijkheid om verschillende omgevingen te creëren. Zo kun je dus voor verschillende bedrijven of huisstijlen een eigen omgeving maken waarbij makkelijk tussen de twee te schakelen is. Selecteer hier de gewenste entiteit om de rondleiding te vervolgen.
Basis presentaties
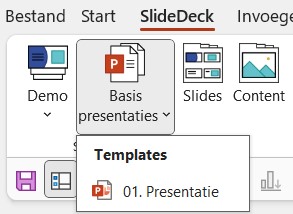
De volgende functie die we tegenkomen is de “Basis presentatie”. Als je hierop klikt zul je verschillende opties te zien krijgen. De basis presentaties zijn selecties van de slides die in SlideDeck gebruikt kunnen worden en functioneren als een basis om jouw presentatie op te bouwen.
Slides
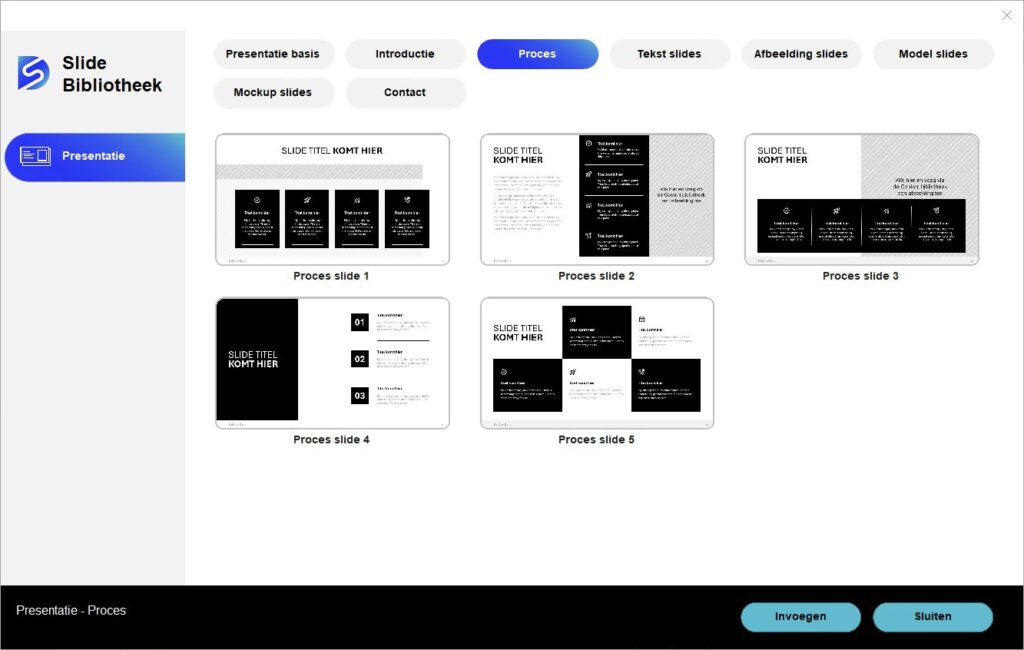
Wanneer je op de knop “Slides” drukt dan krijg je de Slide Bibliotheek te zien. Dit is de plek waar alle slides onder verschillende categorieën en sub categorieën te vinden zijn. Als je hier een slide aanklikt en op de knop invoegen klikt dan zal deze aan de presentatie toegevoegd worden.
Content
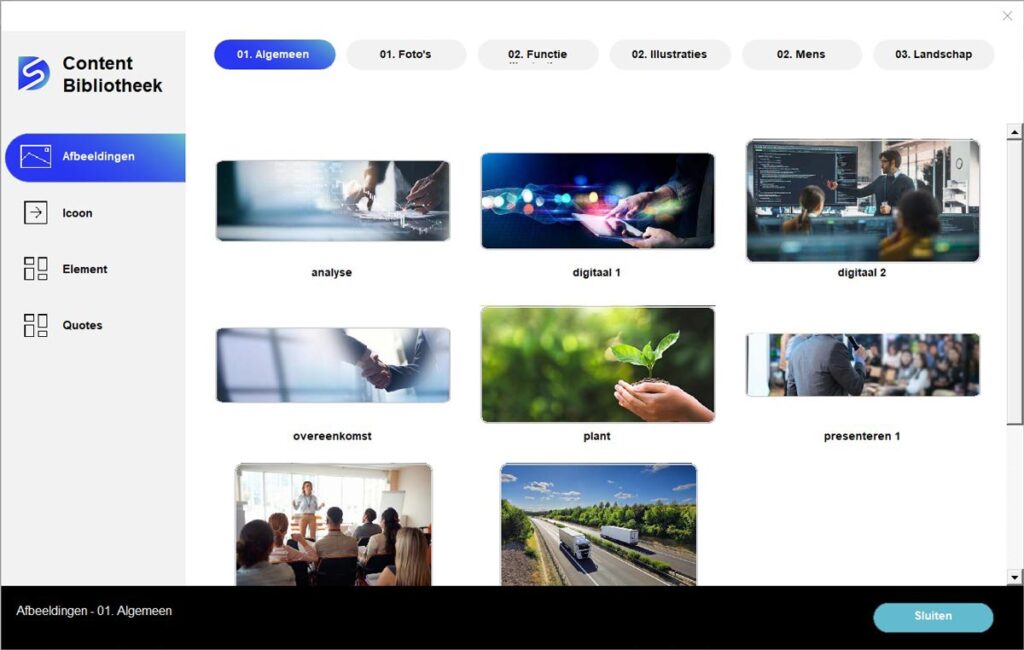
Als je op de knop “Content” drukt dan zal deze de Content Bibliotheek laten zien. In dit scherm is alle content zoals afbeeldingen en iconen te vinden. Als je op een slide met een ruimte voor een afbeelding een afbeelding toe wilt voegen dan kun je dit doen door het afbeelding kader te selecteren voordat je de Content Bibliotheek opent en klik je op een afbeelding. Deze zal dan automatisch geplaatst worden in het door jou geselecteerde kader.
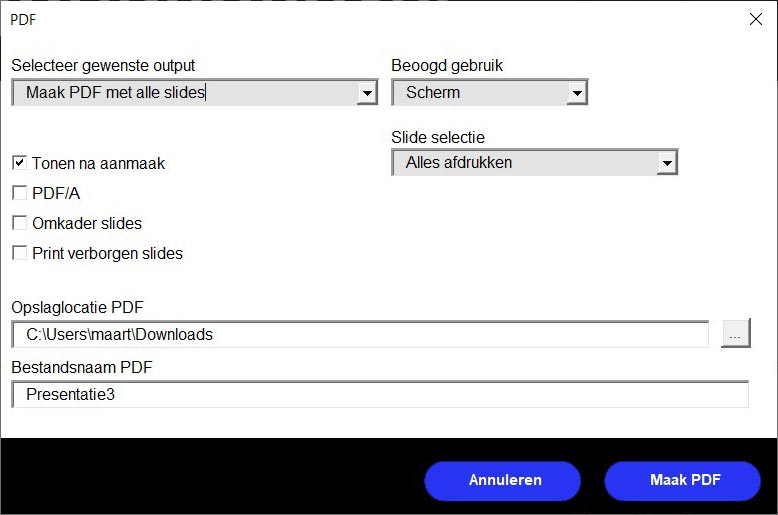
Onder de knop “PDF” zie je verschillende opties voor het genereren van een PDF. Als je hiervan gebruik wilt maken kun je op de pagina over het maken van een PDF een uitgebreide uitleg vinden van alle opties en hoe je ermee uit de voeten kunt.
Het belangrijkste om te weten is dat je hiermee makkelijk en snel een PDF kunt genereren van je presentatie en dat hier verschillende keuze in zijn qua lay-out.
Opties voor openen en opslaan
Deze knoppen kun je gebruiken om een andere presentatie te openen. Om de presentatie waar je mee bezig bent op te slaan of een kopie van je presentatie op te slaan.
Bijsnijden
Als je via de “Content Bibliotheek” een afbeelding toevoegt aan een slide is het soms nodig om deze anders te positioneren. Dat kun je doen door de afbeelding te selecteren en vervolgens de witte bollen gebruiken om de afbeelding in het kader te vergroten, verkleinen of herpositioneren.
Tekst plakken
Met de knop “Tekst plakken” kun je de tekst die je als laatste hebt gekopieerd plaatsen in het door jou geselecteerde tekst vak.
Inhoudsopgave
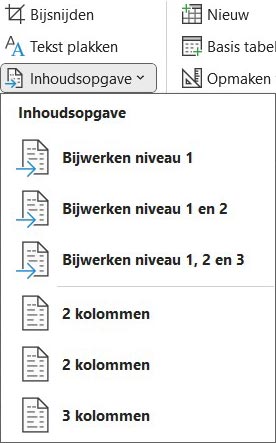
De inhoudsopgave knop is een hele leuke en krachtige functie, deze kun je gebruiken om automatisch een inhoudsopgave te genereren. Wat heb je nodig om dit te doen? Een inhoudsopgave slide en een aantal slides met een ingevulde titel.
Bij de inhoudsopgave knop zie dat deze drie verschillende opties geeft. Deze opties zijn:“Niveau 1”, “Niveau 1 en 2” en “Niveau 1, 2 en 3”. Deze niveaus geven aan wat de inhoudsopgave zal tonen, dit is gebaseerd op de waardes die hangen aan de slides in het SlideDeck.
Bijvoorbeeld: een titel of hoofdstuk slide kan ingesteld zijn als een Niveau 1 en een tekst slide waar een titel boven staat kan ingesteld zijn als een Niveau 2. Dit is afhankelijk van hoe de slides zijn opgebouwd en kan verschillen. Het beste is om dit uit te proberen en te kijken wat er gebeurt als je de verschillende opties gebruikt.
Als je een lange inhoudsopgave hebt dan kun je deze ook over meerdere slides laten lopen door een extra inhoudsopgave slide toe te voegen en de inhoudsopgave opnieuw te genereren.
Let op!
Als je een nieuwe slide toevoegt zal de inhoudsopgave opnieuw gegenereerd moeten worden om deze slide in de inhoudsopgave toe te voegen.
Vulling & Lijnen
Onder de knoppen ‘‘Vulling’’ en ‘‘Lijnen’’ vind je de huisstijlkleuren terug. Deze staan hier zodat je er gemakkelijk gebruik van kunt maken en een object of icoon aan kunt passen naar de gewenste huisstijlkleur. De namen refereren naar het deel van een object of icoon wat ze zullen aanpassen qua kleur.
Versie
Onder het knopje “Versie” kun je zien welke versie van SlideDeck je gebruikt. Hier vind je ook onze contactgegevens als er vragen zijn over SlideDeck.